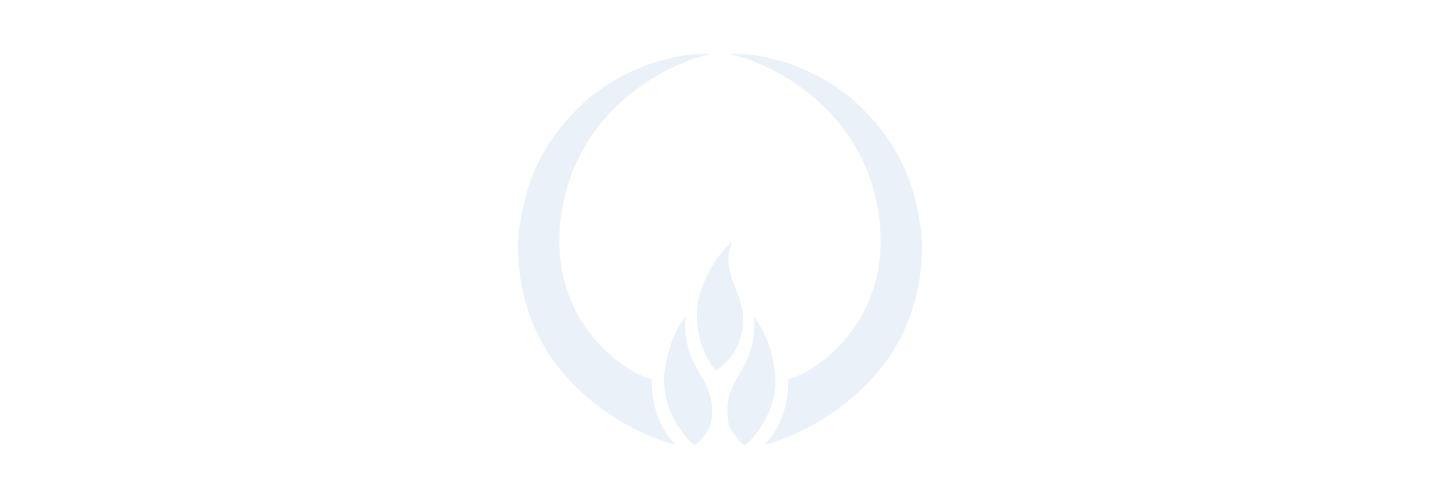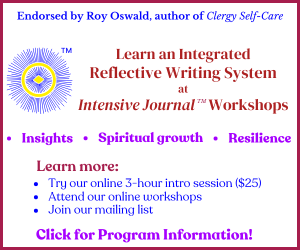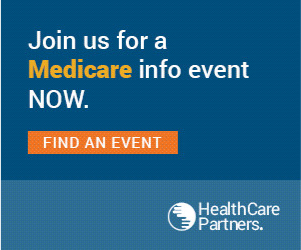Certification Application Portal Instructions
Online Application System Now Available
Before beginning your application, please make sure you have an account (existing or new) on the APC/BCCI website at www.apchaplains.org and you’ve logged into your account. The login link will be in the upper left-hand corner of the purple header bar. You’ll have the option to login or create a new account.
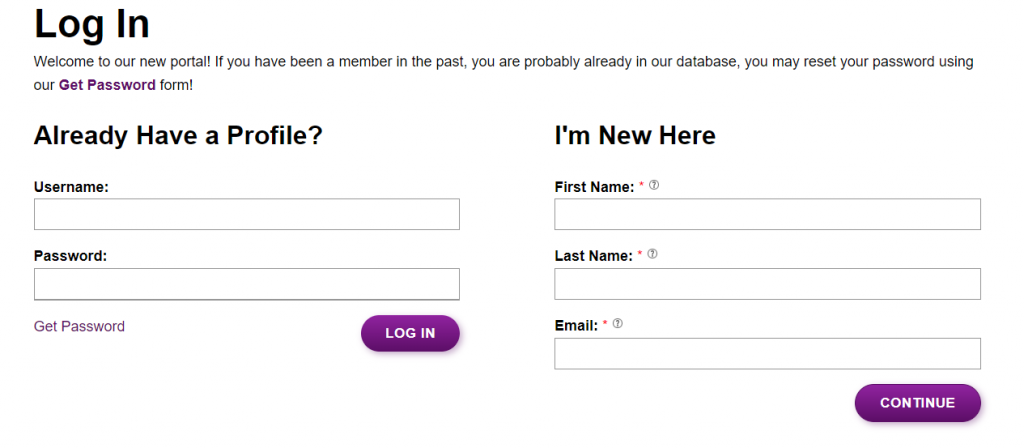
Once you’ve added or verified your account, please return to the application site to begin your application. Links to the application site can be found on the BCCI Application page. Click the Begin or Continue an application button. A new window will open, and you’ll be logged into the application site.
When you access the application page, click on “My Cycle”, then on “Applications”. Click the orange “Begin” button to start your application.
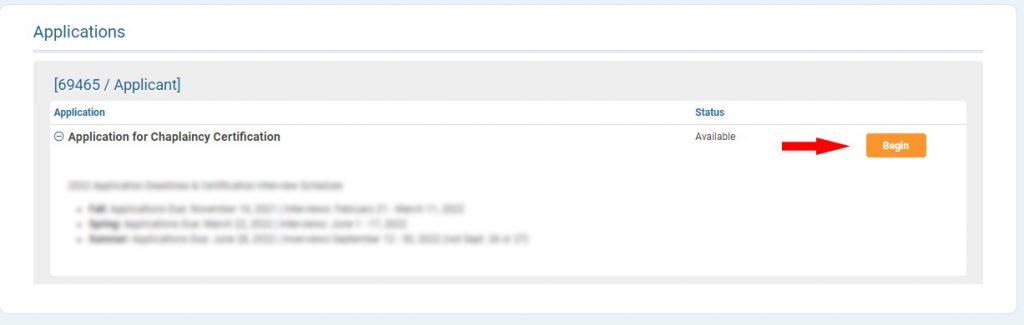
Click on the blue bar to access the instructions for each individual section.
Step 1 – Selecting Your Application Path
The video in this section will show you how to complete the application pathway section of the online application.
Step 2 – Entering Your Graduate Information
The video in this section will show you how to complete the graduate education section of the online application.
Step 3 – Entering Your Professional Competency Courses
The video in this section will show you how to complete the professional competency courses section of the online application.
Step 4 – Entering Your Clinical Pastoral Education (CPE)
The video in this section will show you how to complete the CPE section of the online application. You are required to enter each of the four (4) units separately.
Step 5 – Adding Your Work Experience
The video in this section will show you how to complete the work experience section of the online application.
Step 6 – Clinical Contact Narratives
The video in this section will show you how to complete the clinical contact narrative sections of the online application.
Step 7 – Letter of Endorsement
The video in this section will show you how to complete the letter of endorsement section of the online application.
Your endorsing body/endorser is required to submit a letter of endorsement, that is signed and on letterhead.
Step 8 – Letters of Recommendation
The video in this section will show you how to complete the letters of recommendation section of the online application.
You are required to submit three letters of recommendation. Each letter must be signed.
Step 9 – Autobiography
The video in this section will show you how to complete the autobiography section of the online application.
Step 10 – Competencies
The videos in this section will show you how to complete the competency sections of the online application. The response length for each of the competencies is between 1200 and 3200 characters.
Step 11 – Submitting Your Application
The video in this section will show you how to complete the submission process for your online application.
Becoming Certified
- Application Forms, & Instructions
- Application Fees
- Common Qualifications and Competencies
- Equivalency
- FAQs Regarding Certification
- Interview Calendar
- Academic Standards & Professional Competency Courses
- Mentor Program
- Subsequent Appearance
- Requirements and Definitions for Board Certified & Associate Certified Chaplains